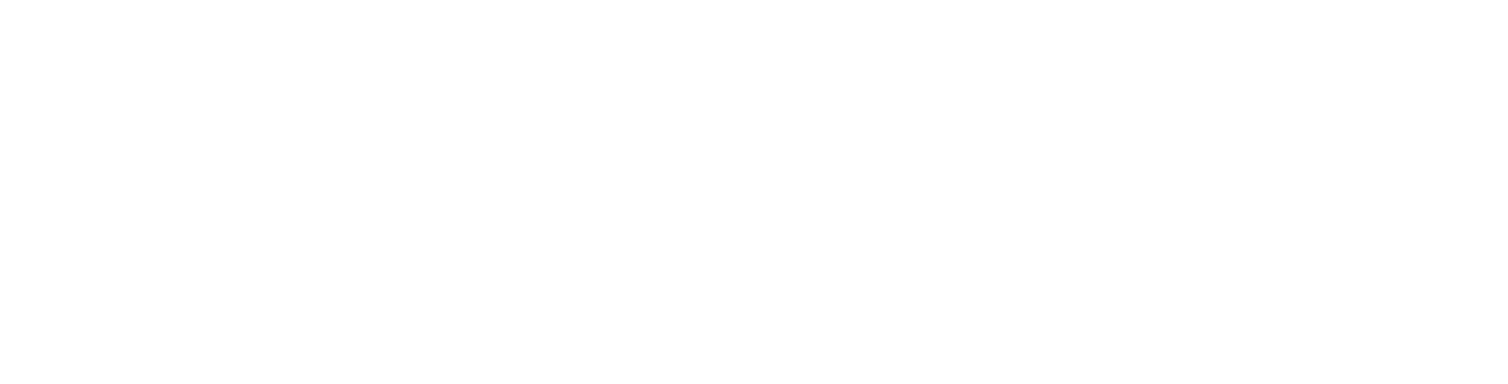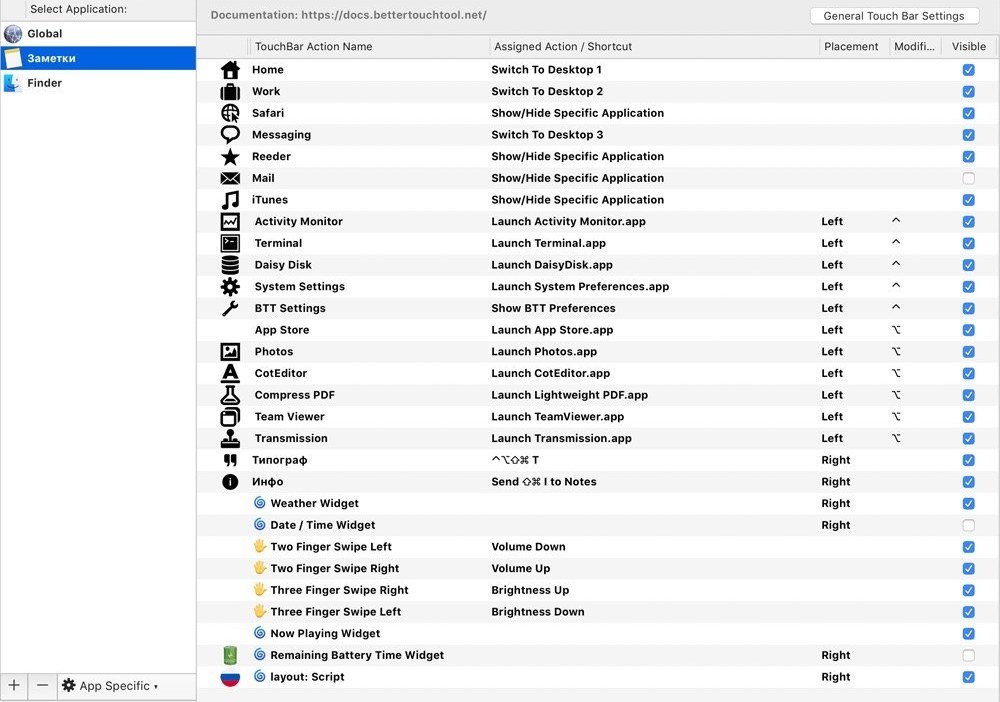Начну с признания: меня никогда не напрягало, что в 2016 году Apple отказалась от физических функциональных клавиш в MacBook Pro. Я не пользовался хоткеями F-ряда при слепом наборе текста, всегда опускал глаза и смотрел, чтобы не промахнуться мимо переключения громкости. Да и клавишу Escape я использую (как оказалось) на удивление редко.
А вот возможность выводить на экран дополнительную информацию, с самого начала показалась мне полезной. Однако стандартные возможности Touch Bar ограничены: фактически, это список кнопок для выполнения действий в запущенной программе. Поэтому, спустя несколько месяцев после покупки MacBook Pro, я так и не нашел применения этой сенсорной полосе под экраном.
Когда я понял, что хочу расширить возможности Touch Bar, полез в Google и наткнулся на чудесную утилиту BetterTouchTool. Она появилась задолго до сенсорного экранчика и позволяет создавать дополнительные жесты для всех систем ввода на «маках»: клавиатурах, тачпадах, мышках — и даже пультах.
После выхода новых MacBook Pro, создатель BetterTouchTool реализовал крутую систему для создания собственных раскладок Touch Bar. Она гибкая и позволяет настроить небольшой экран под себя. Поначалу я долго пользовался настройками от vas3k, но недавно создал свою собственную раскладку, о которой и расскажу в этом тексте. Файл с моими настройками продублирован в конце текста.
Мой сетап
При создании раскладки я хотел упростить взаимодействие с несколькими рабочими столами и полноэкранными приложениями. Раньше я особо не пользовался этими возможностями в Windows, Linux или в macOS, а тут решил войти в 2019 год с новой логикой работы на ноутбуке.
Слева на Touch Bar расположились кнопки для переключения рабочих столов и приложений:
- Основной рабочий стол. Тут почтовый клиент (Spark), работа с файлами, прочие мелочи;
- Работа. Мой рабочий софт — Slack, Trello, Sketch, пакет от Adobe;
- Веб. Тут все просто, это Safari на весь экран;
- Общение. Отдельный экран с мессенджерами. Через BetterTouchTool я расположил их по краям экрана (по умолчанию окошки приложений в macOS не «прилипают» к границам дисплея);
- Новости. Поток новых статей читаю через RSS-читалку Reeder 3 и Tweetbot;
- Музыка. Я слушаю музыку и подкасты через iTunes. Разместил название активного трека чуть правее кнопки переключения на плеер.
Справа находится сервисная информация: погода, дата и время. Также я повесил туда отображение текущей раскладки клавиатуры. Реализовал его через выдачу результатов запроса к консольной утилите xkbswitch. Увы, ежесекундное «дерганье» скрипта активно пожирает заряд аккумулятора, но я использую ноутбук (в основном) при подключении к сети. Если вас это смущает, можете вручную отрегулировать частоту запросов с 0.5 до 2-3 раз в секунду — а если вам просто нужно быть в курсе активной раскладки, хватит одного запроса в 10-20 секунд. Как вариант, можно вообще отключить этот виджет.
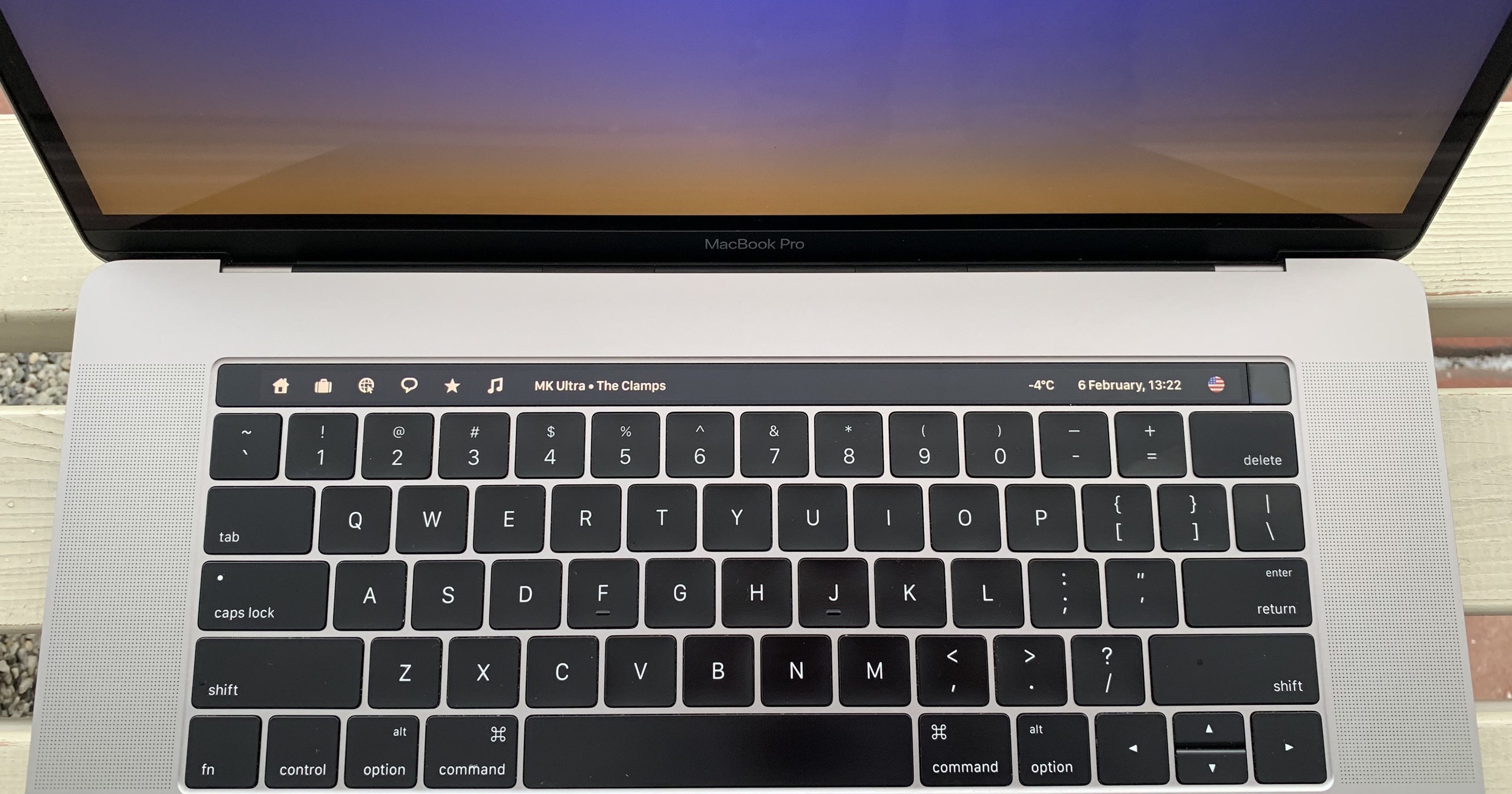
Не остались без дела клавиши Control и Option. Они показывают два набора кнопок, которые запускают разные программы — при нажатом Control выводятся системные настройки, терминал и монитор активности, а с Option я вижу набор полезных программ, типа редактора кода CotEditor и Team Viewer.
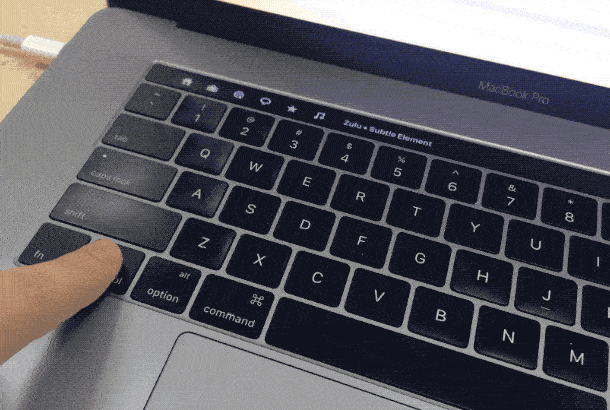
Для регулировки громкости динамиков и яркости экрана, в BetterTouchTool есть мультитач-жесты по Touch Bar. Я назначил «свайп» двумя пальцами для регулировки громкости, а свайп тремя пальцами — для регулировки яркости экрана. Это удобно, так как не нужно выделять на Touch Bar под них какое-то определенное место (он определяет мультитач-жесты по всей своей поверхности).
Прочие настройки
Пока я писал этот текст, захотел посмотреть, сколько в нем символов. К сожалению, «Заметки» в macOS (где я пишу все тексты) не показывают подобную статистику.
После некоторого гугления, обнаружил бесплатное приложение WordService, которое предоставляет набор готовых скриптов для работы с текстом — они встраиваются в системное меню «Служб» и постоянно доступны там. Это приложение может показывать в том числе статистику по выделенному куску текста, и я сообразил, что можно сделать в BetterTouchTool дополнительную кнопку, которая будет видна только при открытых «Заметках» и выводить статистику по выбранному куску текста.
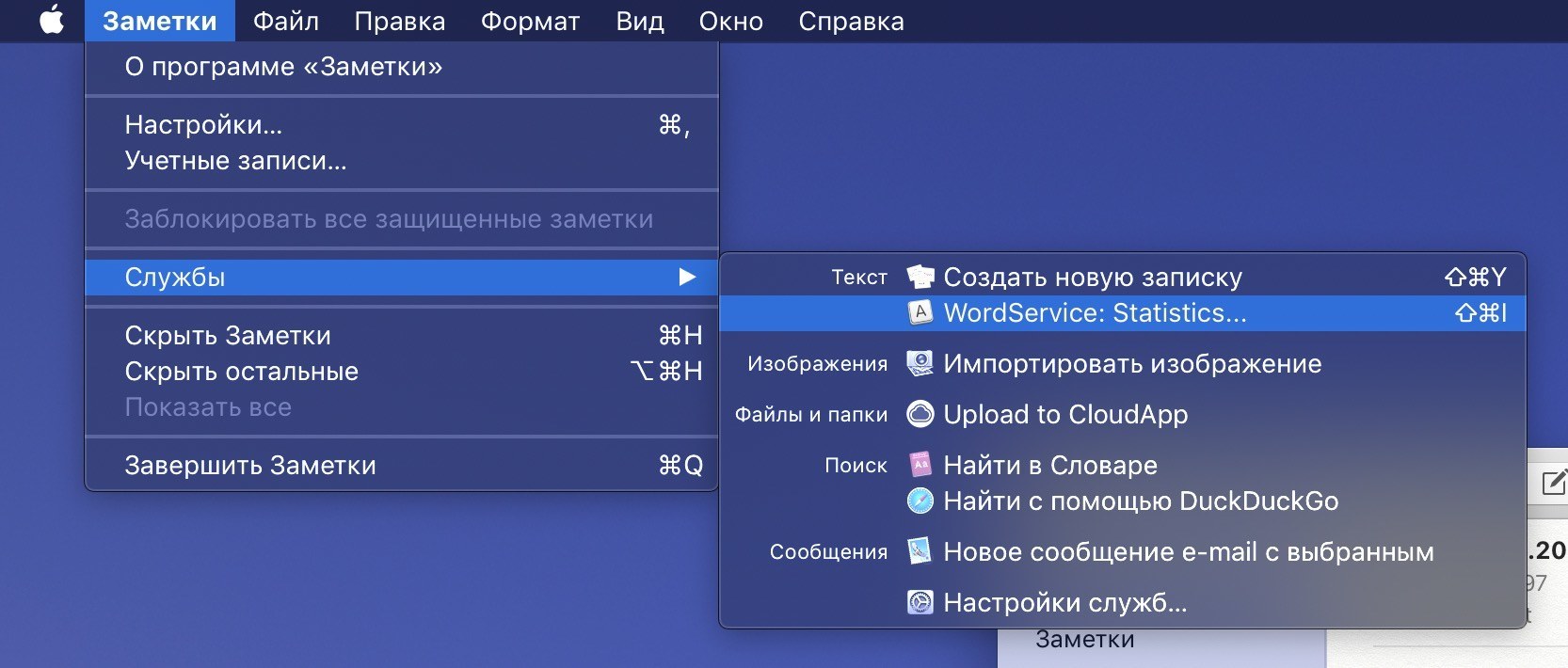
Каждый пост, который я пишу в телеграм-канал BeardyCast, прогоняю через типограф. Эта утилита исправляет пунктуацию и ставит неразрывные пробелы. Существует несколько веб-сервисов с типографом; я пользуюсь онлайн-версией «Типографа» Лебедева. Но скакать между заметками и браузером, копируя и вставляя туда-сюда текст — не самое эффективное решение. Тем более, что у сервиса студии Лебедева есть полноценный API для подключения к стороннему ПО.
После длительных поисков, я обнаружил скрипт для Alfred (это навороченная альтернатива поиска Spotlight), который прогоняет через «Типограф» любой выделенный текст и вставляет на его место уже отредактированную версию. Для этого действия я тоже создал в BTT дополнительную кнопку, которая появляется на TouchBar только при работе с «Заметками» и запускает этот скрипт в одно нажатие.

В дополнение к раскладке тачбара, у меня есть ряд удобных жестов и хоткеев, которыми я регулярно пользуюсь:
- Escape «повесил» на клик по левому верхнему углу тачпада. Работает шикано. Плюс, есть тактильный отклик, которого так не хватает на стандартном виртуальном «эскейпе» в Touch Bar;
- Переключение композиций в iTunes — «свайп» тремя пальцами влево-вправо по тачпаду. За воспроизведение и паузу отвечает жест тремя пальцами вверх;
- Для того, чтобы заблокировать ноутбук, я поворачиваю два пальца против часовой стрелки. Звучит странно, но на самом деле привык к жесту очень быстро — он похож на закрытие замка.
Ну и, напоследок, меню. У меня там много разных иконок. Чтобы как-то ориентироваться среди них, раньше наводил порядок через приложение Bartender 3, но в одной из последних бета-версий BetterTouchTool появилась возможность прятать иконки при помощи двойного клика по строке меню. Очень простая система, и работает замечательно.
Вывод
Я искренне считаю, что Apple могла доработать Touch Bar (и должна была). Более того, за три года существования Touch Bar, Apple почти никак не развивала его ПО. Надеюсь, что это произойдет в одной из будущих версий macOS. Сейчас же, судя по отзывам в сети, основное отторжение вызвал отказ от физической кнопки Escape — если справа от Touch Bar находится физическая кнопка со сканером Touch ID, то почему нельзя поставить такую же кнопку слева? Я этого не понимаю.
Однако, лично для меня сенсорная панель над клавиатурой оказалась более чем полезна. Благодаря BetterTouchTool я распределил действия и приложения по Touch Bar, а «Док» и полосу меню спрятал.
Рекомендую посетить сайт BetterTouchTool. Там есть форум, где вы найдете ответы на большинство вопросов, а также другие обалденные сетапы Touch Bar — например, AquaTouch и GoldenChaos.
Apple знает, как продвигать новые сервисы и технологии, когда по-настоящему верит в них, но Touch Bar пока остается, своего рода, экспериментом.
Утилиты вроде BetterTouchTool наглядно демонстрируют, насколько мощным может быть сенсорная панель над клавиатурой, однако Apple почему-то так не думает. Иначе как объяснить, что у MacBook Pro нет по-настоящему гибких персональных настроек Touch Bar? Внутри macOS есть целый скриптовый язык Apple Script, который позволяет дотошно настроить управление ОС, но Touch Bar за несколько лет существования не стал «необходимостью».