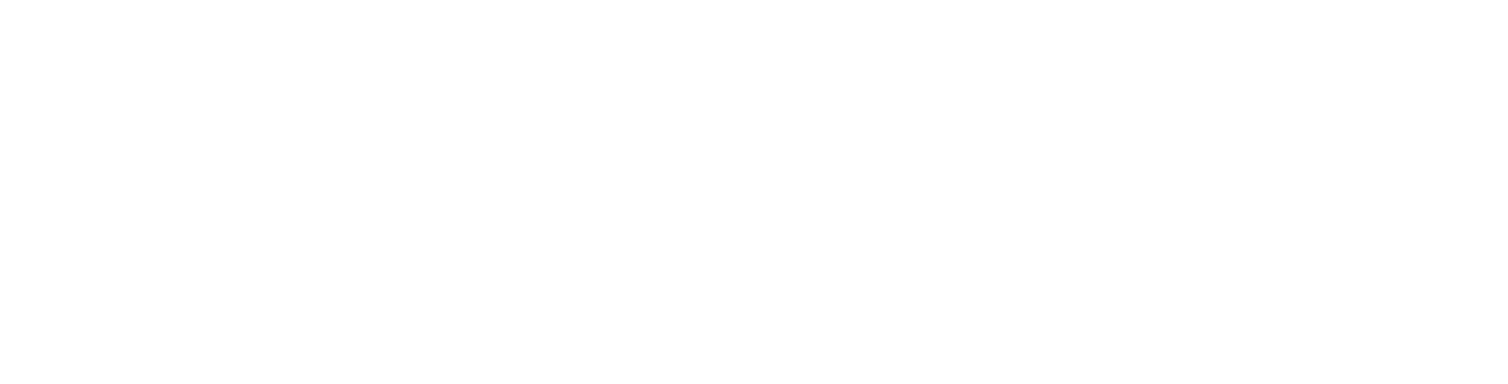Компания Apple говорит, что iPad — не компьютер. Он лучше компьютера. Однако люди считают его продвинутой «фоторамкой», которая годится только для игр, просмотра видеороликов, картинок и чтения книг.
Я решил проверить заявление компании и купил в январе 2017 года iPad Pro с 12.9-дюймовым экраном. Решение далось нелегко, так как дорогие аксессуары и планшет не гарантировали успех эксперимента. Однако все завершилось удачно. Уже почти шесть месяцев я постоянно пользуюсь iPad Pro вместо компьютера; я даже продал его два месяца назад. За это время я узнал об iOS больше, чем за время использования iPhone 6 Plus, 6s Plus, iPhone SE и iPhone 7. Как друг познаётся в беде, так и гаджет раскрывается в работе.
Как пользоваться мобильной операционной системой и планшетом, я расскажу в цикле из трех статей. Первая часть — о причинах перехода, аксессуарах и особенностях iPad Pro.
1. Причина перехода на мобильную ОС
На первый взгляд, использовать мобильную операционную систему вместо «полноценной» — абсурд. Отчасти это правда. Далеко не все люди смогут перейти на iOS или Android с обычного компьютера. Любой специфический «софт», потребность в большой вычислительной мощи для рендеринга видео или трехмерных сцен сковывают пальцы профессионалов.
Поэтому сейчас это удел ограниченного количества профессий. Устройства на iOS подойдут иллюстраторам и музыкантам, журналистам, блогерам, подкастерам и некоторым офисным сотрудникам. Для них операционная система предлагает большинство необходимого «софта», но что важнее — это более удобное и современное ПО.
1.1. Знакомая ОС
Я верю, что специалист может досконально разбираться только в одной теме. Иногда в двух, изредка — в трёх. Но преобладать среди них все равно будут знания какой-то одной сферы деятельности.
Для меня мобильные ОС это комфортные среды существования. Я знаю большинство игр и приложений, которые заслуживают пары ваших долларов; слежу за их изменениями и обновлениями. Настольные операционные системы в мой профессиональный круг интересов не входят. Я плохо разбираюсь в компьютерах, так как на их изучение нужно дополнительное время — либо я буду жертвовать временем, которое трачу на изучение мобильных ОС, либо буду жертвовать широтой спектра знаний в сфере технологий.
Я выбрал второй вариант, потому что смартфон объединяет сразу несколько разных устройств. Это аудиоплеер, калькулятор, часы, игровая приставка, фотоаппарат — и телефон, конечно. А так же сотня других приспособлений.

Смартфон доступнее компьютера, а его возможности шире из-за небольшого размера корпуса, сенсоров движения и датчиков давления. Появление iPhone и Android породило новые виды приложений, которые прежде не существовали! Эти платформы изменили интернет. Посудите сами: раньше информация концентрировалась на специализированных сайтах; теперь же мы проверяем новости, читаем ленты социальных сетей, обмениваемся данными через «облачные» файловые хранилища, выкладываем фотографии в сервисы Google Photos и Instagram.
Появление современного смартфона повлекло за собой изменение отдельных частей нашей жизни. Фотография это уже не только память — это способ самовыражения, передачи конкретного момента жизни. Она не несёт эстетической ценности. Для кого-то она заменила слова: вот я поел, вот я с друзьями, вот я выгуливаю собаку; теперь я лечу в другую страну. Это только один пример, как мобильные устройства поменяли наш мир. Таких областей много.
Поэтому я верю, что за iOS и Android (или еще невышедшей альтернативой) — будущее. Это понимают все, в том числе большие компании. Apple, Google, Microsoft, Facebook и Amazon. Поэтому они каждый год показывают обновления операционных систем, вкладывают сотни тысяч долларов в их развитие, создают десятки новых приложений и анонсируют новые способы взаимодействия со смартфонами. Не важно, какие именно — через аксессуары «умного» дома, аудиоколонки, смарт-часы и приставки для телевизоров. Что уж говорить, если даже закостеневшая в традициях Nintendo начала с попеременным успехом делать мобильные игры!
Кто-то говорит, что пост-ПК эра еще не наступила. Я считаю иначе — мы уже давно в ней живем. Все программные революции происходят в наших руках и карманах, а не под столами, где стоят большие бездушные железки.
1.2. Современные приложения
Любая «взрослая» операционная система состоит из нагромождений старинного кода двадцатилетней давности. Что macOS, что Windows — они обе могут сойти с ума. То выкинут пользователя в цветной экран смерти, или умрут от обновления драйверов видеокарты или материнской платы; могут перестать работать из-за неправильно установившегося приложения! Я все вспоминаю историю, как обновление macOS Sierra вызывало у пользователей критическую ошибку ядра операционной системы.
Про Linux и вовсе не говорю. Там уже я руки сломаю об стол, пока заставлю ее нормально работать. Кто-то скажет, мол, руки-крюки — я не буду с этим спорить. Но это не моя проблема. А здесь многое зависит от конкретного «железа», и никто не даёт гарантий безболезненной работы.
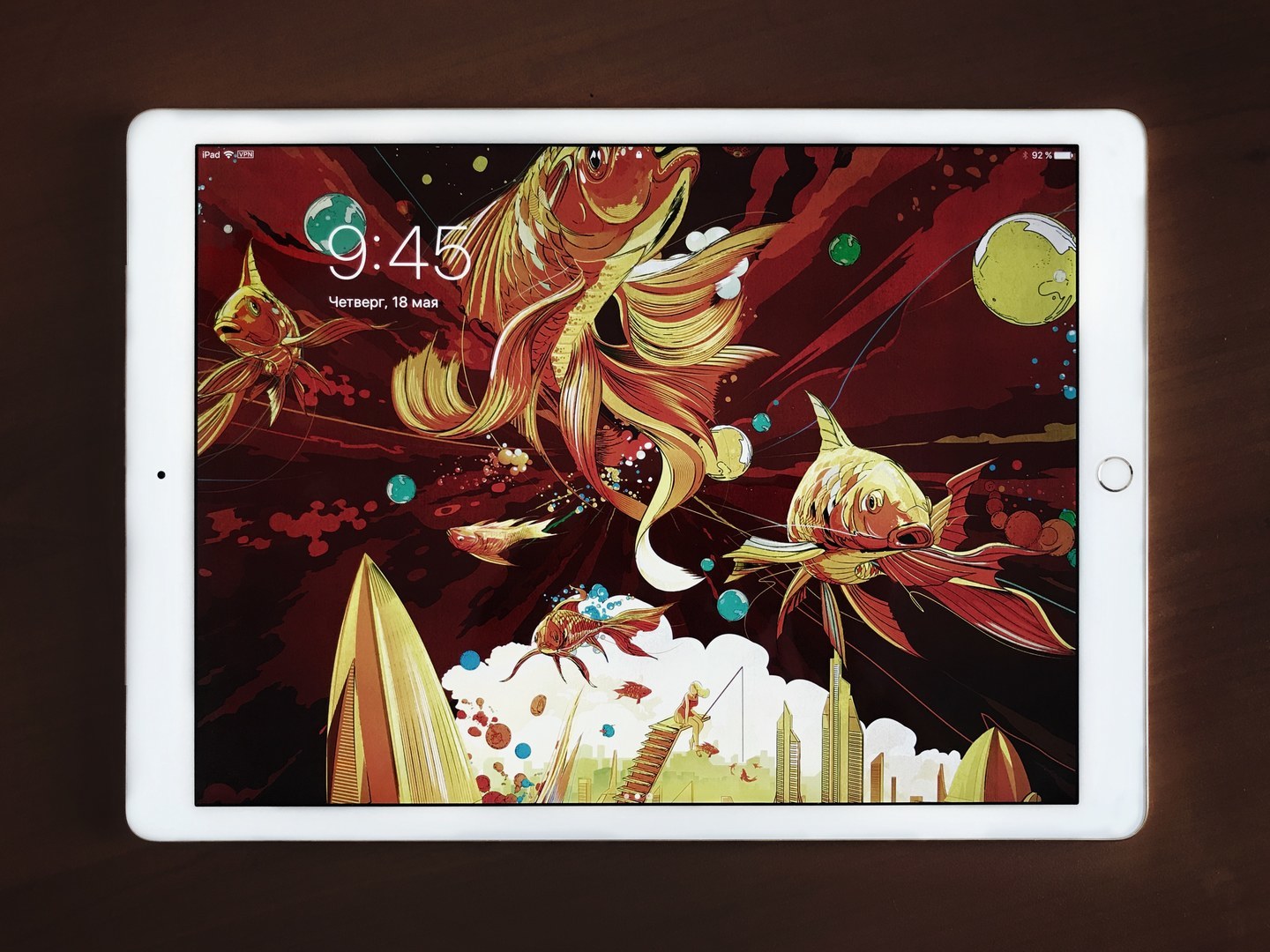
Люди пророчат смерть ПК уже лет десять. Или даже больше. Я не вступаю в их ряды — просто не хочу тратить время на мертвое железо. Компьютеры нужны в профессиональной деятельности и для специфических задач. В обычном доме они уже умерли. Смотреть фотографии, фильмы, переписываться в социальных сетях и мессенджерах, даже скачивать торренты — все это проще делать со смартфона или планшета.
К моему удивлению, большинство приложений, которыми я пользовался на iPhone, поддерживают iPad Pro и адаптированы под его 12.9-дюймовый экран. Но не все: некоторые программы пришлось заменить, а ещё с пяток — купить повторно, так как иногда разработчики продают в App Store разные версии для смартфонов и планшетов. Это уродство, но что делать. Воровать? Не мой метод. Если не платить за хороший «софт», то он никогда не появится. Поэтому, скрипя сердцем, суммарно пришлось отдать за нужные программы около 10 тысяч рублей. Начинайте считать — мобильная ОС не означает, что она дешевая.
1.3. Отсутствие прямого доступа к файловой системе
Управление документами через интерфейс файлового менеджера — отстой. Это уродливые внутренности операционной системы, которые зачем-то торчат наружу; они неочевидны и сложны. Но мы работаем за компьютерами десятки лет и привыкли ухаживать за ними, выстраивать иерархию «Новых папок» и подпапок… В такие моменты я чувствую себя уборщиком: ОС нагадила, а я вычищаю. Вот только уборка — это тоже не моя работа.
Мобильные ОС позволяют без лишней головной боли напрямую управлять нужными файлами. Это большое благо, которое люди недооценивают из-за твердолобости и нежелания переучиваться на что-то новое. Вдумайтесь: пропал целый интерфейсный слой, — файловый менеджер, — и никто этого не заметил. Потому что так проще.
Идеальна ли схема отправки файлов из приложения в приложение? Нет, у нее есть проблемы. Если вы работаете с фото, текстом или видео, то здесь все хорошо — они находятся в общем доступе или «облаках». Однако когда в работу вступает большой массив файлов (особенно если это разные типы файлов), то ограничения iOS вызывают неудобства. Но я знаю, как их обойти, и расскажу, как это сделать.
Отсутствие прямого доступа к файловой системе и иная логика взаимодействия с документами — одна из главных причин, почему я предпочитаю iOS, а не Android. У нее современная логика работы интерфейса, в то время как Android застряла в суперпозиции: она пытается объединить сразу два разных мира. Получается не очень хорошо.
1.4. Сенсорный экран
В конце января, через пять дней непрерывного использования iPad Pro, мне потребовалось сесть за MacBook и переслать с него несколько файлов. Первое, что я сделал после включения и разблокировки экрана — ткнул в него пальцем, чтобы открыть Finder (аналог «Проводника» Windows). Понял, что сплоховал; поставил палец на тачпад, навёл курсор на иконку приложения… И снова ткнул пальцем. Не в тачпад — в экран. Так было несколько раз.

До того момента я никогда не задумывался, насколько удобнее управлять устройством пальцами, а не вспомогательными элементами. Мышка это еще один лишний интерфейс, который окончательно исчез в моем мире после перехода на iOS как основную операционную систему.
Забавно, но история действительно циклична. Сначала мы меняли кабели в компьютерах. Затем появились перфокарты. За ними последовала командная строка. Потом индустрия придумала графический интерфейс — и появилась мышь. Сейчас мы вернулись к пальцам, почти как к наскальным рисункам. Мышка стала атавизмом.
1.5. Концентрация на процессе
В iOS нет полноценной многооконности — и нет отвлекающих факторов, которые следуют вместе с ней. Это спорное утверждение; уверен, вы можете считать иначе. Однако наш мозг не многозадачен, и в реальности мы не решаем два дела одновременно — мы очень быстро между ними переключаемся. При этом какая-то деятельность становится приоритетной и получает больше внимания, а другая отходит на задний план. Иначе мы никогда не закончим работу.
На полноценное «переключение» мозгу нужно 23 минуты и 15 секунд. Каждый раз, когда вы отвлекаетесь на очередное Очень Важное Окно, вы откладываете выполнение задачи.
Переключение между задачами повышает уровень стресса и количество ошибок — и чем чаще мы переключаемся, тем выше шанс их возникновения. Даже если процесс «переключения» тратит 1/10 секунды, суммарно за день мы тратим на это до 40% рабочего времени.
При переключении между задачами работают четыре части мозга:
- Префронтальная кора головного мозга выбирает задачу и фокусирует внимание;
- Задняя теменная доля составляет правила для решения конкретной задачи;
- Передняя поясная кора отслеживает возникновение ошибок;
- Предпроекционная зона коры подготавливает организм к следующим действиям.
В подкасте Note to Self канадский нейроученый Дэниел Левитин говорит, что каждый раз, когда мы переключаем внимание с одной задачи на другую, мы запускаем в мозге череду нейрохимических процессов. Для этого он расходует дополнительные питательные вещества (глюкозу) и направляет их в перечисленные выше зоны. Это и есть «многозадачность» человека.
В планшетной версии iOS 10 одновременно могут работать максимум три приложения: окошко видеоплеера (например, чтобы запустить фоном Netflix или YouTube), «основная» программа, которой мы уделяем больше всего времени и внимания — и вспомогательная. Вместо видеоплеера можно поставить прослушивание музыки в Spotify или Apple Music.
Такое ограничение стимулирует меня работать лучше. Я реже отвлекаюсь на информационный шум и мое внимание не перескакивает с одной задачи на другую.
Однако когда мне все же надо отвлечься, помогают режимы разделённого экрана Slide Over и Split View. Обычно я размещаю в них браузер, мессенджеры, твиттер-клиент или заметочник для быстрого переноса информации в основное окно. К сожалению, iOS сейчас не предоставляет разработчикам ПО стандартизированный метод переноса данных из окна в окно. Это реализовано в отдельных приложениях, но не на системном уровне. Поэтому приходится пользоваться всплывающим меню и клавиатурой.
2. iPad Pro и аксессуары
Главное отличие «профессиональной» линейки iPad от остальных версий планшета — стилус Apple Pencil и клавиатура Apple Smart Keyboard. Их надо покупать отдельно. Подключение происходит через магнитный трехпиновый коннектор на корпусе. Цена кусается: 7490 рублей за карандаш и 12290 рублей за клавиатуру (или 10790 рублей за версию для 9.7-дюймового iPad Pro).
Если вы решаете, какую версию планшета взять, учтите, что клавиатура для 9.7-дюймового iPad Pro стоит на столе не так устойчиво, как 12.9-дюймовая версия.
2.1. Размер экрана и портативность
В сравнении с обычным iPad Air первого или второго поколения, 12.9-дюймовый iPad Pro — настоящий гигант. Он похож на поднос. Я даже использовал его как подставку для Nintendo Switch во время игры в The Legend of Zelda: Breath of the Wild (иначе приставка не стояла на диване).
С подключённой клавиатурой Smart Keyboard планшет тяжелее (1064 грамма) и больше (30.57 x 22.06 см) 12-дюймового «Макбука». Однако не все так, как кажется при взгляде на цифры. Вес ощущается, а возросшая площадь — нет. Носить планшет все равно удобнее, чем даже такой маленький ноутбук. Все из-за формы клавиатуры, которая одновременно выполняет роль чехла. В закрытом состоянии ее толщина меняется, и в месте хвата планшет получается тоньше ноутбука; место утолщения же упирается в предплечье и усиливает хват.
Когда я пользовался MacBook, то не мог полноценно работать с двумя приложениями на одном экране. Мало места — а если я уменьшал масштаб интерфейса, то уже было некомфортно пользоваться операционной системой. Шрифты становились мельче, иконки тоже. Приходилось напрягать взгляд. Дополнительный дюйм в iPad Pro оказался той «золотой серединой», которая позволяет без проблем размещать на экране два приложения.

В определенных условиях освещения трудно разглядеть изображение за отпечатками пальцев
Однако с большой диагональю приходит большое количество пикселей: Apple снабдила экран iPad Pro разрешением 2732 x 2048 точек, и процессор A9X не всегда с ним справляется. Точнее — подтормаживает панель с виджетами. Не сильно, но постоянно. Обновление до iOS 10.3 улучшило ситуацию, однако не искоренило лаги до конца.
Вторая проблема 12.9-дюймового iPad Pro — старая версия матрицы экрана. Она менее яркая и контрастная, чем в 9.7-дюймовом планшете, iPhone 7 и новых MacBook Pro. Нет здесь и улучшенного ламинирования экрана, чтобы он не бликовал на солнце — учитывая, что при работе с планшетом к экрану нужно регулярно прикасаться пальцами, он всегда измазан отпечатками и при ярком прямом солнечном освещении информация с него считывается тяжело.
В новой версии большого iPad Pro я бы хотел увидеть и функцию TrueTone из 9.7-дюймовой модели. Она подстраивает температуру точки белого под окружающее освещение, из-за чего экран никогда не слепит глаза.
2.2. Время работы
Время работы — еще одна сильная сторона iPad Pro в сравнении с 12-дюймовым MacBook. У меня он стабильно работает целый день (11.5 часов свечения экрана при 50-60% яркости). При монтаже подкастов, просмотре фильмов и сериалов, прослушивании музыки на максимальной громкости динамиков время работы снижается приблизительно до 9 часов свечения экрана. Это все равно больше, чем может выдать MacBook.
2.3. Apple Smart Keyboard
Когда Apple анонсировала Pro-версии планшетов и аксессуаров, сайты давали разные оценки новой клавиатуре Smart Keyboard. Она прикрепляется к планшету при помощи магнитов и подключается через трехпиновый разъём; по совместительству это еще защитная крышка для экрана и подставка для iPad.
В российском магазине доступны два вида раскладки. Американская и русская. Они отличаются расположением клавиши \, размером левого Shift и формой Enter. Я предпочитаю американскую раскладку и не испытываю проблем с отсутствием начертания русских букв. Если оно вам нужно, то вариант только один — русская раскладка.
Переключать языки можно двумя вариантами: «маковской» комбинацией клавиш Ctrl + «Пробел» и отдельной кнопкой с изображением глобуса в левом нижнем углу клавиатуры. Я пользуюсь вторым вариантом. Сначала было непривычно, но теперь не могу представить, почему так не сделано в обычных компьютерах. Одна клавиша лучше двух.

Американская раскладка клавиатуры. Клавиша переключения языка в левом нижнем углу
В настройках iOS есть две версии раскладки символов на клавиатуре. Так как на «Маке» я пользовался типографской раскладкой Ильи Бирмана, мне подошла ПК-раскладка клавиш в iOS. Для ее включения перейдите в раздел «Основные» — «Клавиатура» — «Физическая клавиатура» и выберите раскладку для каждого языка.
Экран на расстоянии вытянутого пальца
Планшет это не ноутбук. Сенсорный экран — основной способ ввода информации, а не придаточная часть, как в Chrome OS или Windows-ноутбуках. Одно дело, убрать пальцем уведомление с экрана или переключить музыку в плеере, другое — постоянно передвигаться по интерфейсу при помощи пальцев. Нажимать на экран приходится постоянно. Это сильно влияет на то, какой должна быть клавиатура.
Когда мы работаем за компьютером или ноутбуком, желательно, чтобы экран находился на расстоянии вытянутой руки от человека. Здесь то же самое, но появляется еще одно правило: экран должен находиться на расстоянии вытянутого пальца. Помните сенсорную полосу Touch Bar в новых MacBook Pro? Создавая его, Apple попыталась перенести сценарий использования из мобильной операционной системы в мир «взрослых» компьютеров. Судя по отзывам потребителей — перенесла плохо; люди не понимают, зачем он нужен и раздражаются из-за разрушенных привычек.
В iOS 10 все важные контекстные элементы интерфейса располагаются на одной или двух полосах в нижней части экрана. На рабочем столе это ряд главных приложений, во время набора текста — подсказки слов, предлогов и символов, отмена и возврат действия. Если приложение как-то использует это пространство (а оно использует; большинство ПО оптимизировано под iPad), то на нем могут быть и другие функции.
Очень важно дотягиваться пальцами до этих элементов интерфейса как можно быстрее. В это время руки не должны отрываться от клавиатуры. И они не должны висеть в воздухе, так как это неудобно. Ладонь должна всегда лежать на столе.

Apple это понимает: Smart Keyboard находится близко к экрану, а ее боковые и передние рамки минимальны. Поэтому планшет занимает меньше места на столе, чем 12-дюймовый MacBook в разложенном состоянии. Вся площадь экрана находится сверху и внизу нет «подставок» под ладони. Это не мешает использованию клавиатуры, так как она очень тонкая.
Остальные производители аксессуаров, к сожалению, не понимают этого различия. Их клавиатуры превращают планшет в ноутбук — и ухудшают взаимодействие с устройством. Есть клавиатуры Logitech и чехол Canopy Case, которые следуют тем же правилам, что и Smart Keyboard. Я постараюсь протестировать их в будущем.
Монолитная поверхность
Весь корпус Smart Keyboard состоит из единого рифленого материала. Это что-то среднее между пластиком и резиной; шероховатая, приятная на ощупь и в меру твёрдая поверхность.
Клавиатура работает тихо и вряд ли помешает сотрудникам в офисе (и не разбудит домочадцев ночью). Но важнее то, что эта клавиатура не боится влаги, крошек от еды и пыли. Ее нельзя залить кофе или водой, а любые следы использования легко оттираются влажной тряпкой или салфеткой. Можно вообще поместить клавиатуру под струю воды и не бояться за ее состояние.

Единственные отверстия на корпусе Smart Keyboard. Они очень маленькие и выводят воздух из клавиатуры — иначе бы нажимать на клавиши было трудно
Однако из-за такой конструкции клавиатура понравится не всем. У ее клавиш мягкий ход, и по началу могут возникать случайные нажатия. Я привык к ней где-то за три дня использования; думаю, у кого-то этот процесс займёт больше времени.
Автоисправление слов
Не думал, что когда-то скажу это, но автоисправление слов это круто. Оно позволяет печатать расхлябанно и невнимательно, потому что система исправит большинство слов. Опечатки, описки — все это в прошлом.
Но у автоисправления есть и недостатки: иногда оно раз за разом правит слово на другое, потому что не знает его; иногда же ошибочно исправляет окончания и склонения слов. Но это происходит реже, чем исправления ошибок. Тем и ценна технология.
Горячие клавиши
Большинство комбинаций «горячих» клавиш совпадают с таковыми в macOS:
Command/Option–Shift–стрелкииCommand–Aвыделяют текст;Command/Option–стрелкиперемещают курсор;Command–C/Command–Vкопируют и вставляют данные;Shift–3создает скриншоты;Command–Rобновляет страницы в браузере;Command–Fвызывает окно поиска информации.
Для навигации по интерфейсу есть несколько комбинаций клавиш, которые вы должны знать:
Command–Пробелвызывает окно поиска Spotlight. Это важный инструмент для эффективной работы в iOS;Command–Hсворачивает приложение и возвращает вас на рабочий стол;Command–Tabпереключает приложения, как в macOS или Windows.
Для всего остального есть Command — если вы нажмёте и удержите клавишу на рабочем столе или в приложении, на экране появится информационная сводка с поддерживаемыми горячими клавишами. Никогда не запутаетесь и всегда знаете, как вызвать справку по управлению.
Недостатки Smart Keyboard
У Apple Smart Keyboard есть четыре минуса:
- Нельзя отрегулировать уровень наклона планшета (экрана);
- Нет отдельной кнопки эмодзи;
- Нет подсветки клавиш;
- Скручивание клавиатуры приводит к самопроизвольным нажатиям клавиш.
К наклону экрана я со временем привык и перестал расценивать его как какой-то серьезный недостаток — а вот отсутствующую подсветку оправдать никак не получается. Это главный минус клавиатуры Apple. Надеюсь, в следующей версии появится подсветка.
С эмодзи ситуация забавная. Для их ввода должна быть активирована отдельная раскладка программной клавиатуры — однако она возникает при каждом переключении языка на физической клавиатуре! По-другому ввести эмодзи невозможно. Вряд ли это мешает моноязычным англоговорящим странам, однако для всех остальных это проблема. Не скажу, что ввод эмодзи нужен очень часто, но когда такая потребность возникает, приходится идти в настройки операционной системы, активировать клавиатуру с эмодзи, вводить нужный символ и затем возвращаться обратно и отключать ее.
По слухам, Apple заменит в следующей версии Caps Lock на кнопку эмодзи.
Во время работы на диване клавиатуру стоит устанавливать на твёрдую поверхность или не давать ей висеть в воздухе. Если такое происходит, то изгибания клавиатуры приводят к случайным самопроизвольным нажатиям клавиш. Не круто.
2.4. Зарядное устройство 29 Вт, кабель Lightning — Type-C
Чего у Apple не отнять, так это хитрости. По умолчанию iPad Pro (12.9») заряжается от комплектного блока питания какое-то бесконечное количество времени. То ли четыре, то ли пять часов — и если вы будете с ним работать, то оно увеличится еще сильнее.
Компания вообще любит зарабатывать на аксессуарах: 12.9-дюймовый iPad Pro можно заряжать от более мощных блоков питания с Type-C, ведь так он поддерживает быструю зарядку! Это стало возможным благодаря обновлённому порту Lightning с повышенной скоростью передачи данных через USB 3.0.
Пришлось отдать 6980 рублей за фирменный 29-ваттный блок питания и двухметровый кабель Lightning — Type-C. Дорого и очень приятно: после этого процесс зарядки с 0 до 80% сократился до полутора часов при выключенном экране. Заодно он быстрее заряжает iPhone 7 (даже вместе с чехлом Smart Battery Case) и футляр из-под беспроводных наушников Apple AirPods. Экосистема.
2.5. Геймпад SteelSeries Nimbus
На iPad я не только работаю, но еще и отдыхаю. Помимо просмотров фильмов и сериалов я играю в игры, и сенсорный экран для этого — не лучшее решение.
У Apple есть программа лицензирования MFi для производителей аксессуаров. В их число входят геймпады. Для iOS существует много контроллеров, но лучший это SteelSeries Nimbus. Неудивительно, учитывая его цену в 6709 рублей — он дороже геймпадов Sony, Microsoft и Nintendo.

По умолчанию SteelSeries Nimbus работает с адаптированными играми для iPhone, iPad и Apple TV (коих не так уж и много). Но зато его поддерживают эмуляторы. Геймпад подарил мне несколько десятков радостных часов в мире The Legend of Zelda: A Link to the Past.
Большой ход кнопок, упругие «стики» и аналоговые «курки»… В нем все хорошо. Причём я зарядил его всего лишь два раза: первый раз сразу после покупки, второй раз — месяц назад. С того момента отыграл более 80 часов.
Подключение к Windows и macOS
Семь тысяч рублей это много, и вы наверняка захотите использовать геймпад в macOS или Windows. Придется немного повозиться. Подключение к «Маку» происходит через Bluetooth, однако распознавать геймпад будут только отдельные игры. Чтобы он работал везде, установите приложение ControllerMate и настройте поведение каждой кнопки в конкретной игре (заранее сконфигурированные профили настроек).
Для ПК нужна программа MFI Gamepad Feeder с аналогичной функциональностью. Она эмулирует геймпад от Xbox 360.
3. Особенности iOS 10 и iPad Pro
3.1. Режимы отображения окон Slide Over и Split View
С выходом iOS 9 в 2015 году планшеты Apple научились отображать одновременно два окна разных приложений; они могут занимать половину или четверть экрана. Некоторые программы могут работать одновременно в нескольких копиях — например, браузер Safari запускает два окна рядом. Для этого надо нажать комбинацию клавиш Command–N или перетащить вкладку с сайтом в правую половину экрана.
В операционной системе два режима отображения ПО: Slide Over и Split View.
Slide Over занимает четверть экрана и позволяет быстро переключаться на приложение без необходимости покидать уже запущенное ПО. Он перехватывает приоритет интерфейса и выезжает поверх других приложений в виде «шторки». Она не закрепляется на экране и при любом нажатии вне площади Slide Over сразу же пропадёт с экрана. Я пользуюсь этим режимом в тех случаях, когда надо быстро ответить на сообщение или проверить какую-то информацию в почтовом клиенте.
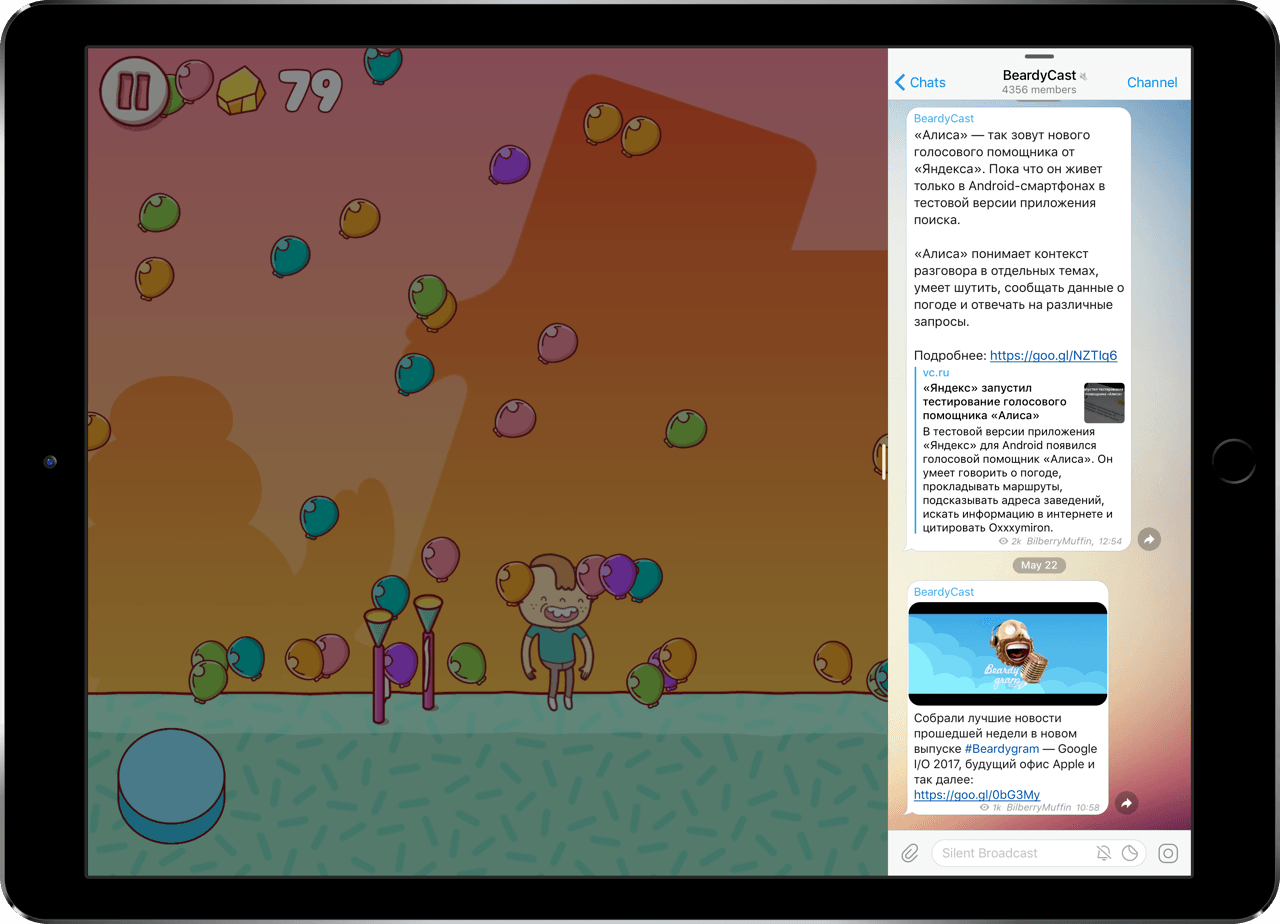
Slide Over
Split View может занимать четверть или половину дисплея. Это уже полноценное размещение двух окон разных приложений на одном экране. Вызов этого режима начинается так же, как и запуск Slide Over: надо провести пальцем влево от правого края экрана и вытянуть «шторку» с приложением, после чего надо нажать на ее границу или потянуть «шторку» дальше. Режим Split View подходит в тех случаях, когда надо постоянно сверяться с какой-то информацией (или она должна быть перед вашими глазами). Я пользуюсь им чаще всего при монтаже аудио — открываю заметочник Bear и записываю время начала новых тем подкаста, а в основной части экрана работаю с аудиоредактором Ferrite Studio.
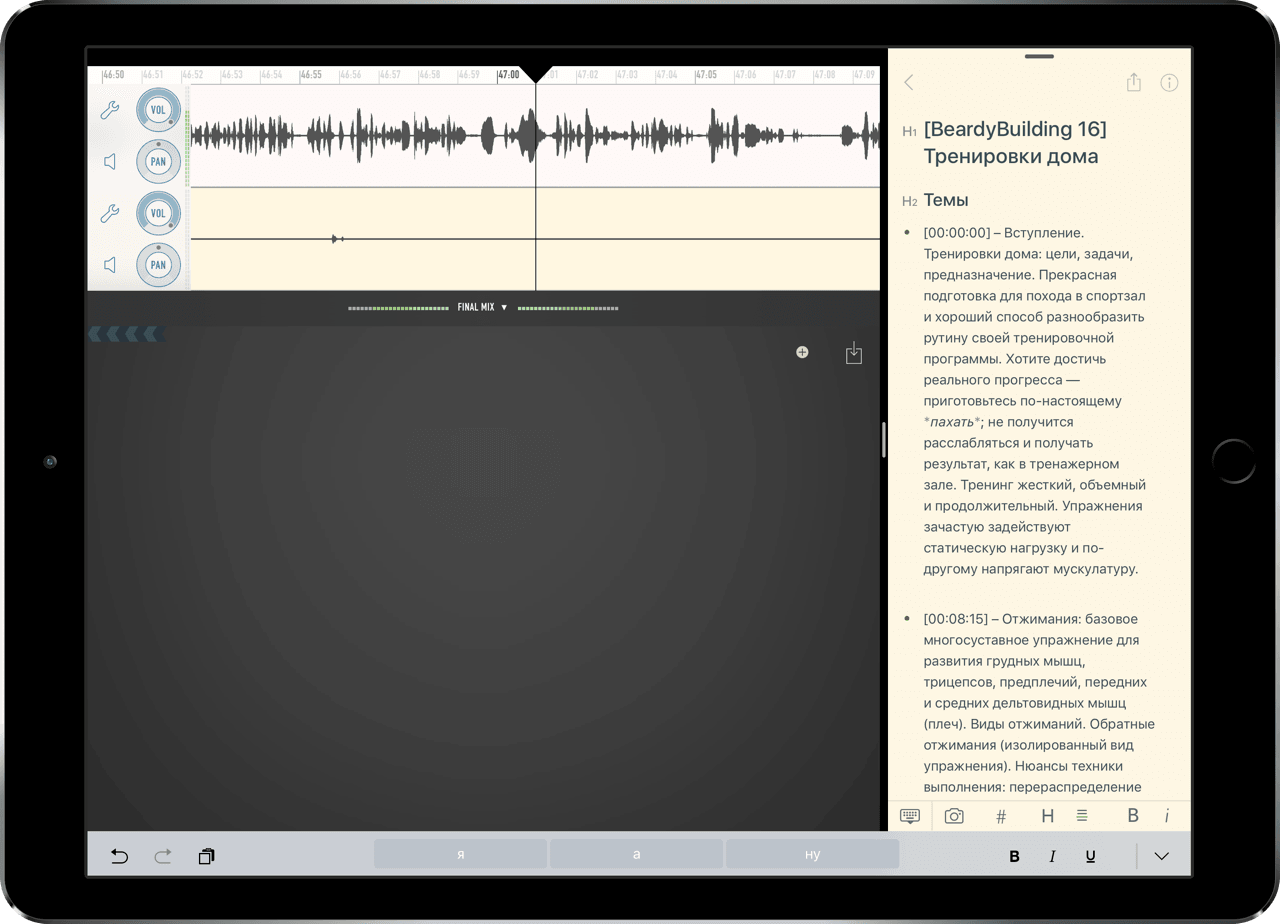
Split View
Чтобы выбрать приложение для отображения в режимах Split View или Slide Over, надо потянуть шторку вниз от верхней части экрана. Это удобная реализация многооконного режима, но есть три проблемы:
- Меню выбора приложений. В нем нет поиска и навигации, поэтому все совместимые программы располагаются в виде вертикального списка. Когда надо запустить приложение, которое нужно не очень часто, приходится долго листать список;
- В режиме Split View нет четкого отображения выделенного окна. Это чревато самыми разными последствиями: иногда текст набираешь не там, а иногда не понимаешь, почему ты жмёшь кнопки, но ничего не происходит;
- Для полноценной работы в режиме Split View приложение должно быть адаптировано под него. Большинство программ работают хорошо, однако некоторые его не поддерживают (клиенты «Вконтакте» и Spotify), а некоторые иногда подглючивают (Telegram).
В целом, впечатления об этом режиме скорее позитивные. Он моментально запускается и прост в управлении — и я не думаю, что кому-то действительно нужно больше программ на одном экране. Но вот поиск надо добавить в окно выбора приложения для разделённого экрана. Еще лучше — сопроводить его поддержкой управления с клавиатуры.
3.2. Жесты
Главное отличие планшета от ноутбука — его можно использовать без физической клавиатуры. Это полезно, когда вы работаете не за столом и не держите устройство на коленях; работа только с экраном дает большую мобильность и вариативность использования устройства.
Для того, чтобы работать за сенсорным экраном было удобно, Apple снабдила планшетную версию iOS жестами. Они особенно полезны при работе без клавиатуры.
Переключение окон
Для того, чтобы быстро переключиться в предыдущую или следующую программу, проведите четырьмя пальцами влево или вправо по запущенному окну приложения. Если вы проведёте четырьмя пальцами вверх — вызовете меню многозадачности. Сведёте вместе пять пальцев — свернёте программу и попадете на рабочий стол.
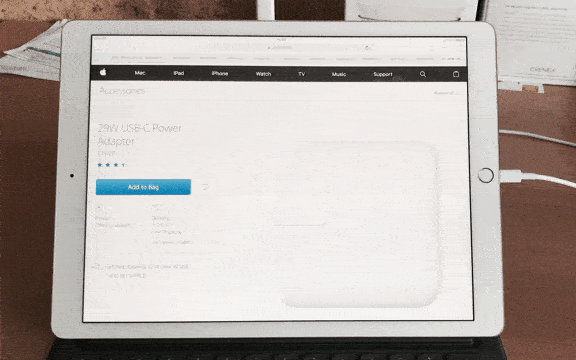
Жест переключения приложений работает и при активном режиме Split View, но только в левом окне. Правое окно останется неподвижным, и чтобы переключить в нем окно приложения, надо вызывать меню при помощи «вытягивания» окна сверху экрана.
Перемещение курсора и выделение текста
Программная клавиатура отличается в версиях для iPad mini, iPad Air и 12.9-дюймового iPad Pro. Его клавиатура не делится на две части, но зато в ней есть дополнительный ряд с цифрами и другими символами. Раскладка клавиатуры похожа на MacBook.
При работе с программной клавиатурой вы можете быстро перемещать курсор по тексту без необходимости тыкать пальцами в текстовый редактор. Для этого проведите двумя пальцами по клавиатуре в любую сторону: она превратится в тачпад. Не отрывая пальцы от экрана, продолжайте перемещать их и передвигайте курсор в нужную сторону.
Если вы нажмёте двумя пальцами на клавиатуру и удержите их на месте, то активируете режим ручного выделения текста. Перемещение пальцев управляет границами выделения.
Примечания
- На клавишах есть дополнительные символы, для активации которых надо либо зажать Shift, либо подержать палец на клавише и провести его вверх;
- Для ввода точки дважды нажмите на пробел;
- Если удержать палец на иконке переключения клавиатуры, появится окошко с несколькими опциями. Через него можно отключить предложения предиктивного ввода и отображение ярлыков действий (типа отмены действия и разметки текста).
Но и это не все — кратковременное нажатие на клавиатуру двумя пальцами (без их удержания или перемещения) выделит последнее введенное слово. Два быстрых нажатия выделят последнее предложение, а три нажатия — последний абзац. Это как управление с помощью 3D Touch, только без него.
Двухпальцевые нажатия и жесты также распространены в интерфейсе сторонних приложений. Обычно это вспомогательные или контекстно-ориентированные действия. Например, в аудиоредакторе Ferrite Recording Studio на нажатие можно назначить уменьшение масштаба аудиодорожек или воспроизведение/паузу, а на перетягивание двух пальцев — выделение диапазона и его удаление.
Текстовый редактор Editorial по нажатию двумя пальцами выделяет абзац. Это удобно, когда надо выделить кусок текста вдали от курсора.
3.3. Виджеты
С выходом iOS 10 виджеты стали неотъемлемой частью операционной системы, о чем говорит их общедоступность: доступ к виджетам есть на экране блокировки, рабочем столе и в «шторке» с уведомлениями. Это маленькие расширения программ, которые обычно выполняют одно-два действия. Они либо что-то показывают, либо позволяют что-то запустить.

Каждое мое утро начинается с экрана виджетов. Это удобная зона для выполнения быстрых действий и проверки информации. Там я смотрю дату и погоду, проверяю вышедшие сериалы и предстоящие дела в календаре. В остальное время при помощи виджетов я запускаю сценарии Workflow и Pomodoro-таймер, управляю буфером обмена и кодами двухфакторной аутентификации, записываю аудиозаметки, включаю VPN, конвертирую величины и валюты. Там же — сайты и контакты в мессенджерах и социальных сетях.

Виджеты могут работать в двух состояниях: свернутом и развернутом. Это зависит от того, оптимизировал ли разработчик виджет приложения под iOS 10. Отличить такие программы легко, у них белый фон виджетов.
Если он чёрный и полупрозрачный, то перед вами устаревший виджет. У меня такой один — Amount Plus.
Amount Plus
Вообще, все базовые конвертации единиц и валют я делаю через Spotlight. Однако его возможности ограничены самыми распространёнными объектами, и когда надо совершить несколько переводов подряд, лучше воспользоваться сторонним приложением.
Я изучил много конвертеров для iOS. Лучший это Amount Plus. Конвертация обычно нужна здесь и сейчас, и у такого приложения обязательно должен быть хороший виджет. У Amount Plus такой есть — в настройках программы можно задать нужные конвертации и добавить их в виджет. Нажатие на него будет сразу открывать окно программы с указанными единицами для трансформации.
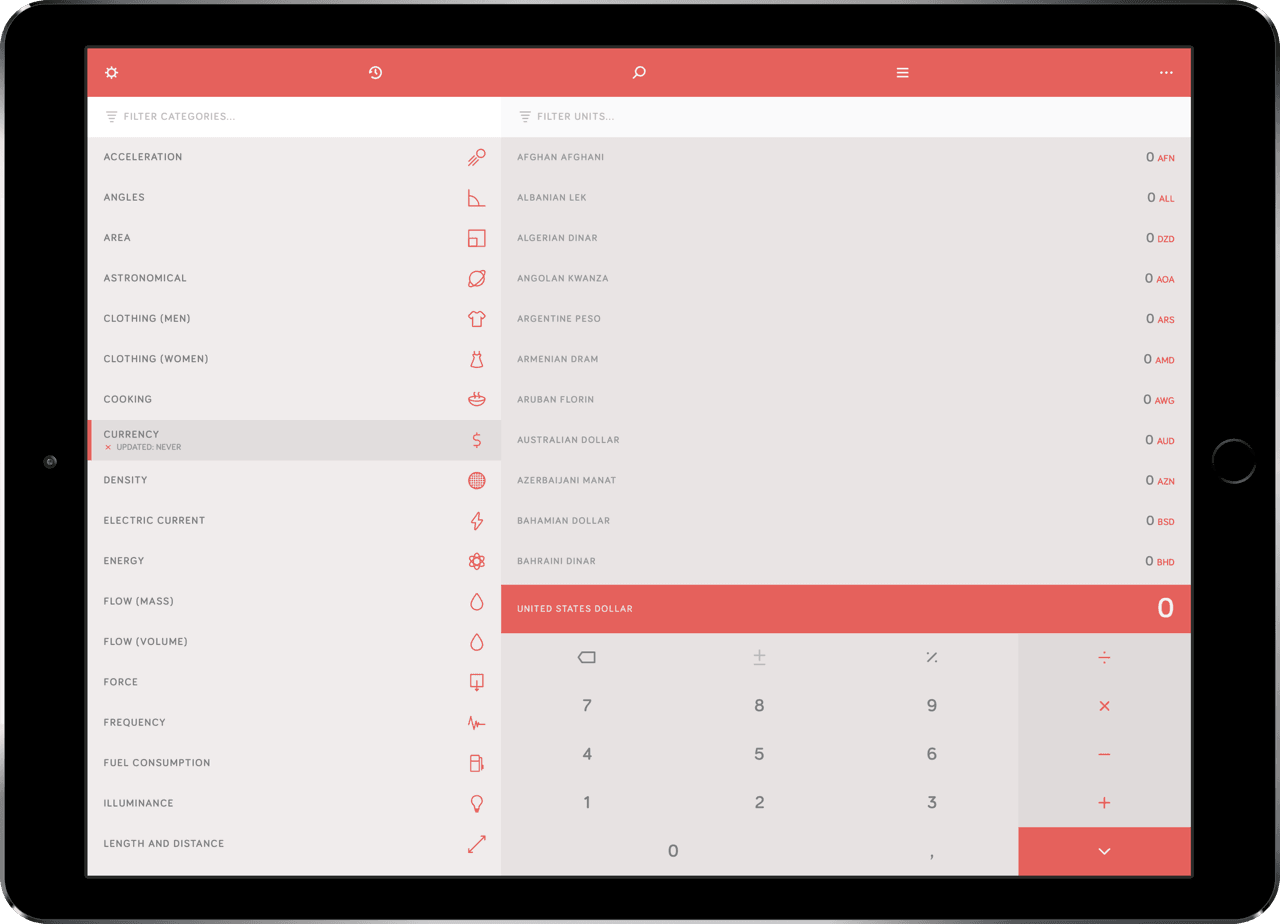
Несколько тем интерфейса, планшетная раскладка, история конвертаций, могучая сортировка и точный поиск по мириадам величин — все это есть в Amount Plus.
Authy
По мере распространения интернета безопасность данных становится все более важной частью кибер-гигиены. Я стараюсь везде активировать двухфакторную аутентификацию вне зависимости от типа сервиса — так спокойнее.
Приложение Authy автоматически генерирует все коды для подтверждения входа. Оно мультиплатформенное и доступно на Android, iOS и в виде расширения для браузера Chrome. Но самое главное, Authy поддерживает синхронизацию аккаунтов между устройствами — пользуюсь им именно из-за этой функции. Очень удобно.
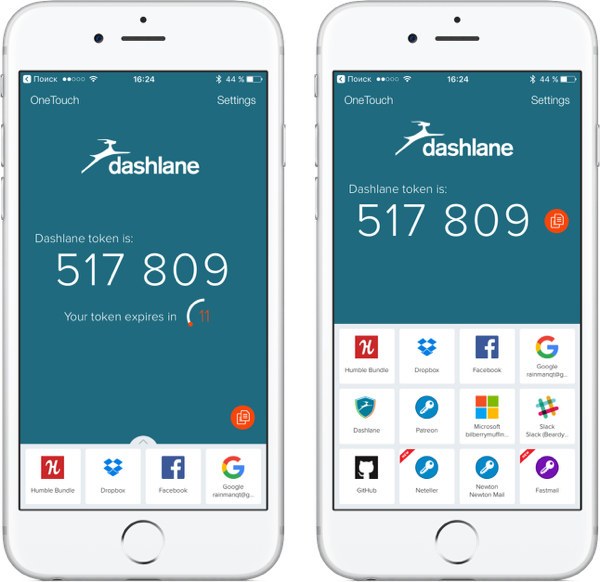
Версия для iPhone
К сожалению, у Authy есть проблема: интерфейс отображается только в вертикальном состоянии, из-за чего пользоваться им на планшете не очень удобно. Однако я очень редко открываю программу и пользуюсь только ее виджетом. А он здесь информативный и самодостаточный. Слева отображается название сервиса и код для входа, справа — клавиша Copy для копирования данных в буфер обмена, сверху — красная бегущая строка, которая отсчитывает время до смены кода.
Launcher
Launcher это окно для быстрого доступа к конкретной информации. В нем можно создать несколько списков, куда вы разместите ярлыки приложений, аккаунты людей, сайты, музыку из медиатеки Apple Music или ряд системных команд.
Я использую Launcher для быстрого доступа к сайтам и контактам в мессенджере Telegram. Так как в «Телеграме» нет сортировки чатов, групп, каналов и контактов (кроме закреплённых диалогов), приходится выкручиваться такими способами.
Just Press Record
За время работы над BeardyCast я понял одну истину — любую важную мысль надо записывать. Либо в текст, либо в аудио. Так как мы ведём подкаст, я пользуюсь аудиозаметками в приложении Just Press Record. Чтобы не терять мысль, расположил его виджет в «шторке» с уведомлениями.
У этой программы есть особенность. Она анализирует аудиофайл через Speech API и затем переводит его в текст, а результат (аудио и текст) синхронизирует между устройствами в iCloud. Это работает далеко не идеально и Just Press Record распознает около 40-60% текста — однако этого достаточно, чтобы понять, о чем я говорил.
3.4. Управление файлами
Так как iOS упразднила внешние проявления файловой системы, управление документами в ней кардинально отличается от того, к чему мы привыкли при работе с классическими ОС.
Все iOS-приложения работают в «песочнице» и хранят документы в проприетарном системном контейнере. До выхода iOS 8 они не могли открывать файлы из других программ. Пользователям приходилось вручную копировать файлы через всплывающее меню «Открыть в». Это накладывало большие ограничения и не позволяло нормально работать — допустим, чтобы добавить картинку к тексту, нужно было предварительно разместить эту картинку в программе для оформления текста. Причём в итоге получалось несколько копий файлов в контейнерах разных приложений.
Поэтому разработчики начали внедрять в стороннее ПО повсеместную поддержку Dropbox. Так пользователь мог управлять файлами. Это поспособствовало быстрому росту сервиса — данное «облако» надолго стало основной файловой системой iOS.
Однако в восьмой версии мобильной операционной системы Apple решила кардинально переработать управление файлами. Для этого компания разработала на базе фреймворка CloudKit фирменное «облачное» хранилище iCloud Drive и добавила в операционную систему интерфейсы Document Picker и Storage Provider.
Document Picker
Document Picker это интерфейс выбора файлов. Он предоставляет четыре варианта взаимодействия с ними:
- Открытие файлов;
- Перемещение файлов;
- Импорт файлов;
- Экспорт файлов.
Между импортом/экспортом и перемещением файлов есть отличие. Перемещение переводит пользователя в окно другого приложения и позволяет менять изначальные файлы без создания копий. Импорт и экспорт создают копии файлов — все происходит прямо во всплывающем окне Document Picker и позволяет не покидать изначальное приложение.

Document Picker на примере Google Drive
Поддержка этих четырех действий зависит от разработчика конкретного приложения. Кто-то реализует их все, а кто-то ограничивается открытием и перемещением файлов; четких регламентов для публикации ПО в App Store нет, что привносит некоторые неудобства в привыкание к работе с разными программами на iOS.
Storage Provider
Вместе с iOS 8 разработчики получили возможность предоставлять доступ к своим приложениям через расширение Storage Provider для Document Picker. Это небольшое окошко с вертикальным списком ПО, которое возникает внизу экрана при попытке загрузки документов в веб-сервис.
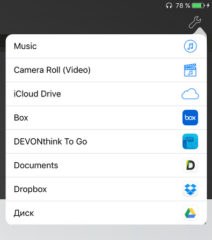
Функциональность расширения такая же, как у Document Picker, однако если разработчик не реализовал в своём приложении расширение, то вы не сможете достать из него файлы для выгрузки в веб и придется предварительно перемещать их в совместимое ПО.
iCloud Drive
Существует распространённое мнение, что онлайн-сервисы Apple — не лучшие в мире. Это действительно так. У них есть проблемы: iCloud Drive не умеет создавать ссылки для внешнего скачивания файлов и не предоставляет API сторонним сервисам, которые существуют вне приложений для iOS. Этот сервис не подходит для обмена файлами с другими людьми.
Сейчас это персональное «облако», которое заменяет iOS интерфейс файловую систему: оно нужно редко, но зато предоставляет программам наибольший спектр возможностей. Доступ к нему имеют почти все приложения.
Замечу, что по умолчанию iCloud Drive предоставляет доступ к вашему «облаку» любому приложению, однако они продолжают работать в «песочнице» и ограничены пределами собственной директории. В интерфейсе Document Picker программа может импортировать, экспортировать и перемещать файлы за ее пределы, но при обычной работе она взаимодействует с теми документами, которые находятся в ее директории.
Чтобы перемещать файлы между папками, пользуйтесь стандартным приложением iCloud Drive. Если вы удалили его значок с экрана «Домой» — зайдите в App Store, наберите название в поиске и восстановите клиент. Он никуда не делся, просто пропал с главного экрана.
Я управляю файлами через приложение Documents от Readdle, а все загрузки помещаю в одноименную папку Downloads. Все это хранится в iCloud Drive, но позволяет взаимодействовать с документами и файлами в других «облаках» без ограничений по действиям.
Documents
Это приложение — классический файловый менеджер, только вместо директорий в файловой системе ОС доступны только «облака» и директория приложения в iCloud Drive.
В Documents можно запустить веб-сервер с устройства, чтобы подключиться к нему извне через браузер. Есть защита данных при помощи Touch ID, встроенный ZIP-архиватор и браузер, который может скачивать любые файлы из интернета — я пользовался им раньше, пока не перешел на сценарий Workflow. Он не требует запуска отдельного приложения.
3.5. Меню «Поделиться»
Основной способ отправления и перемещения файлов, открытия ссылок в конкретных приложениях и обмена информацией в iOS — меню «Поделиться» (Share Sheet). Как и Document Picker, меню «Поделиться» появилось тоже в iOS 8. До него существовало только меню для отправки твитов и сообщений в Facebook, а сторонние разработчики не могли интегрировать свое ПО в операционную систему.
При вызове меню возникает диалоговое окно из трех отделов: AirDrop, Share Extensions, Action Extensions.
В верхнем отделе находится AirDrop. Это проприетарная технология передачи данных между iOS- и macOS-устройствами через защищённое соединение по Bluetooth и Wi-Fi. Если в устройстве выключен Bluetooth, то при нажатии на серую иконку AirDrop активирует беспроводной протокол; если Bluetooth включён, то иконка окрашивается в синий цвет и почти сразу меняется на список доступных пользователей. Отправлять можно сразу несколько файлов, поочередно выбирая контакты — AirDrop поддерживает одновременно несколько исходящих транзакций файлов, команд или URL-адресов. Если вы принимаете файл, который операционная система может открыть в нескольких приложениях, то получите всплывающее окно с вопросом, куда поместить файл.
Посередине находятся цветные иконки приложений — Share Extensions. Они нужны для обмена данными между приложениями. Их возможности ограничены перенесением данных.
В нижнем отделе находятся серые иконки приложений — Action Extensions. Они функциональнее, чем Share Extensions, имеют больший доступ к данным и позволяют показывать, редактировать и менять файлы прямо в окне открытого приложения. Например, так работают некоторые сценарии Workflow или загрузка/выгрузка аудиофайлов в редакторе Ferrite Studio.
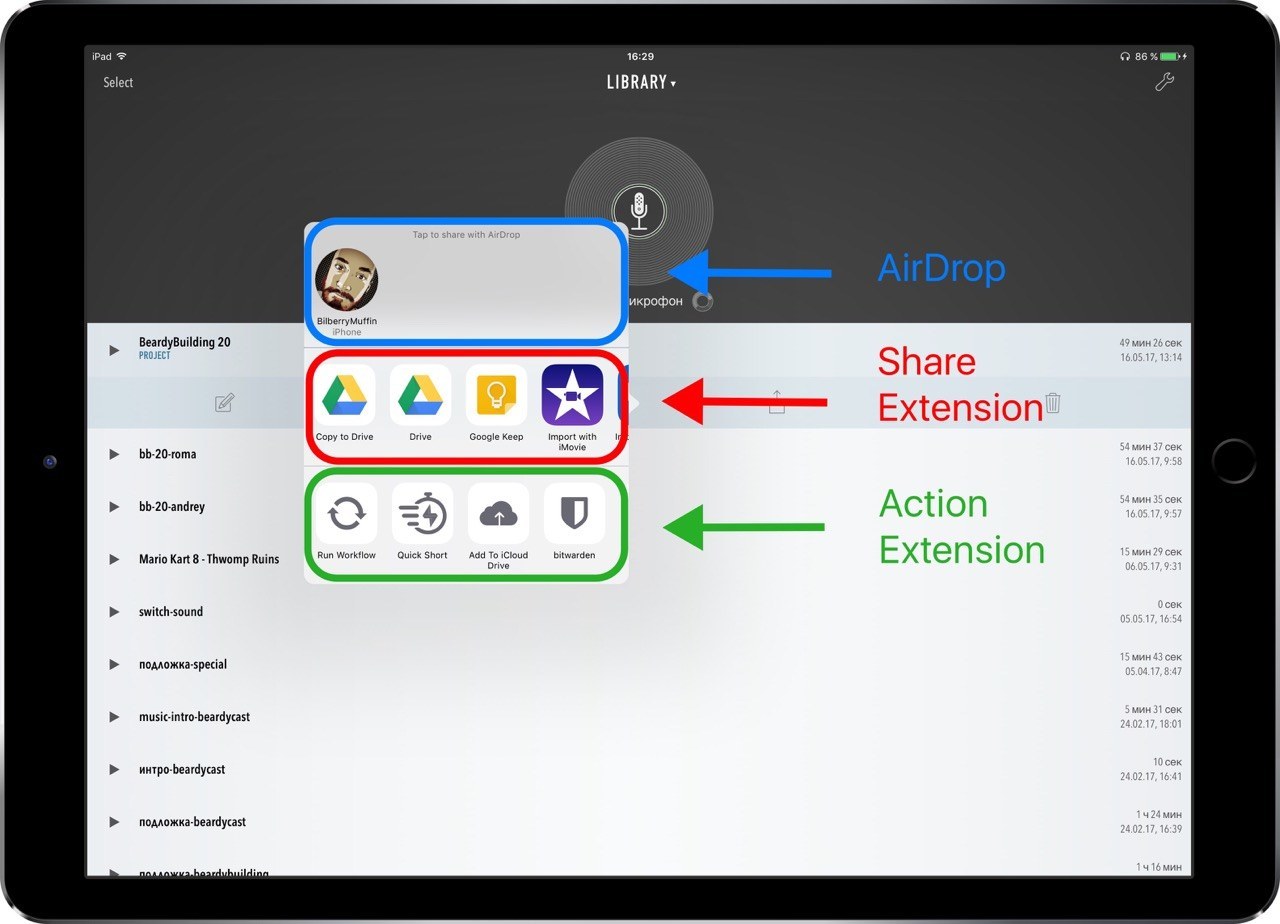
Внешний вид меню «Поделиться»
Для того, чтобы в меню «Поделиться» появились новые действия, вы должны установить соответствующие приложения на своё iOS-устройство. Некоторые приложения (например, Dropbox) назначают действия перемещения, импорта и экспорта файлов сразу и на Share Extensions, и на Action Extensions.
Для перемещения иконки приложения по меню «Поделиться» удерживайте палец на нужном приложении, или пролистайте список действий вправо и нажмите на кнопку с тремя точками. Второй метод удобнее, если вам надо отсортировать несколько иконок сразу; также он позволяет убрать ненужные приложения из меню. Заданное местоположение иконок сохранится во всей ОС.
Linky
Системное расширение для публикации сообщений в Twitter устарело и не поспевает за всеми нововведениями сервиса. Вдобавок, у него нет интеграции с несколькими учётными записями.
Поэтому я пользуюсь приложением Linky. Оно поддерживает несколько учетных записей Twitter и Facebook, позволяет указать шаблон отправляемого сообщения, может автоматически добавлять кавычки, картинки и сокращать ссылки в сообщении.
Opener
Пользователь iOS не может задать по умолчанию приложения, которые будут открывать конкретные виды ссылок. Это делает Apple вместе с разработчиком приложения. Видеоролики YouTube, посты с Reddit и Medium, фотографии в Instagram всегда открываются в фирменных клиентах.
Это ограничение можно обойти при помощи приложения Opener. Оно размещает расширение в меню «Поделиться» и позволяет назначить ПО для открытия ссылок по умолчанию. Процесс открытия ссылок выглядит так: вы не открываете ссылку, а делитесь ею и выбираете серый значок Opener. А он запускает нужную программу и открывает в ней полученную ссылку.
Short Menu
Когда я пользовался macOS и Android, то регулярно сокращал ссылки через сервисы bit.ly и Google. Поэтому мне нужно было приложение для сокращения ссылок на iOS — им стал клиент Short Menu.
Эта программа поддерживает семь сервисов для сокращения ссылок (bit.ly, Rebrandly, Google, Droplr, CloudApp, Hive, обычный и брендированный tiny.cc), позволяет игнорировать «родные» сокращатели типа amzn.to и подключать аффилированные аккаунты Amazon и iTunes. Сокращение ссылок происходит через меню «Поделиться».
Есть два варианта расширений — быстрый, который сразу трансформирует ссылку (Quick Short), и «медленный» (Short Menu), который предварительно показывает окно приложения и позволяет выбрать сервис для сокращения ссылок.
Это была первая часть статьи о работе на iPad. Я перечислил преимущества и недостатки планшета в сравнении с Macbook, познакомил вас с аксессуарами, особенностями управления файлами, меню виджетов и «Поделиться».
Во второй части статьи я рассказал о приложениях для работы.