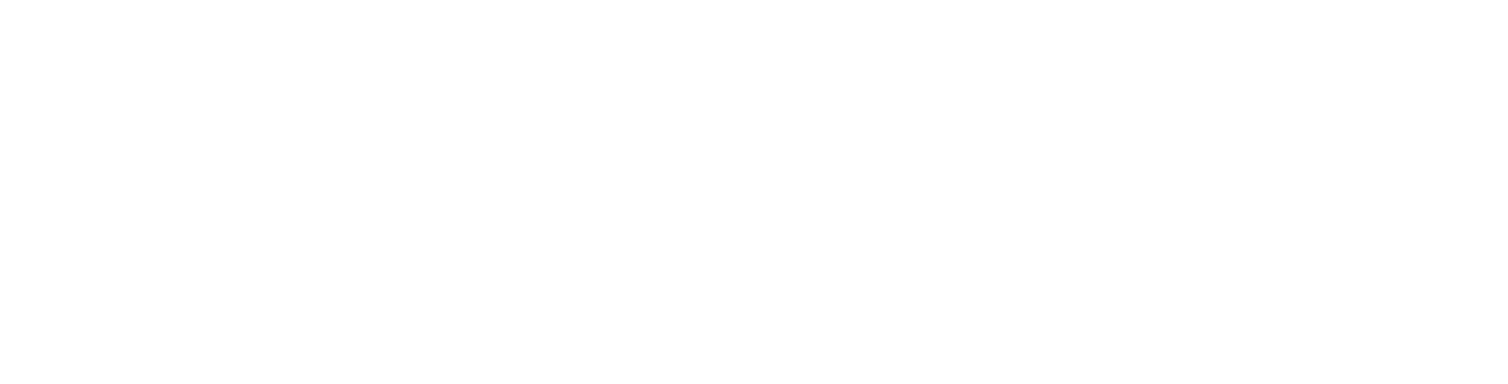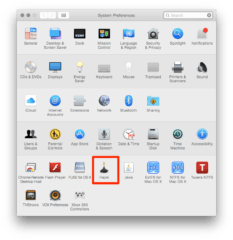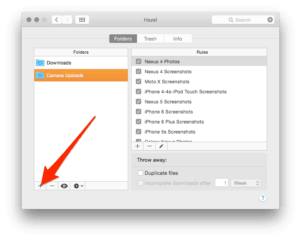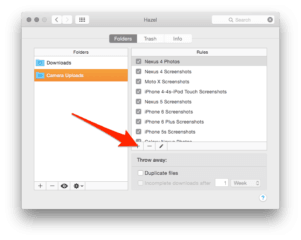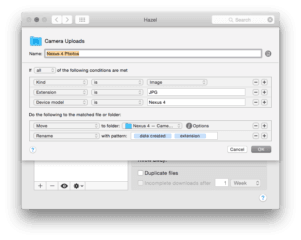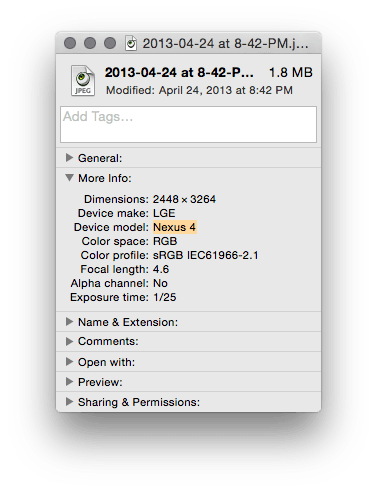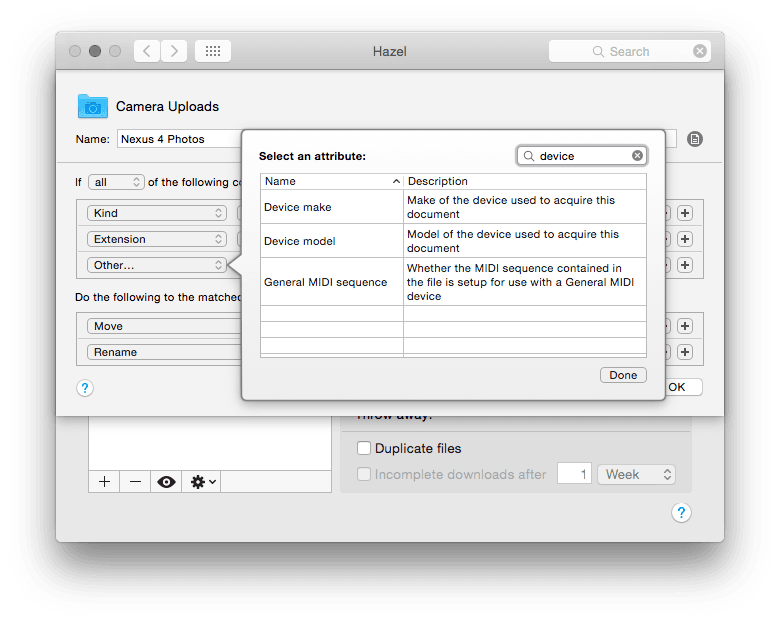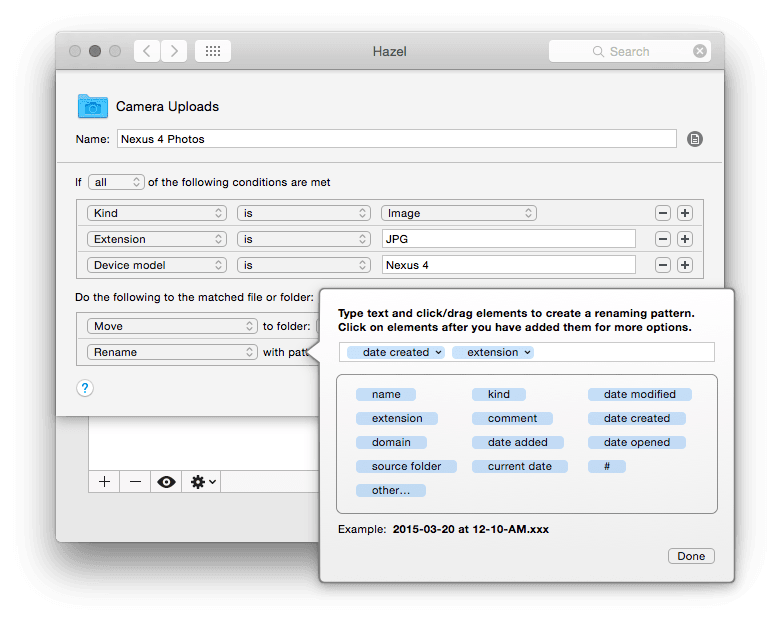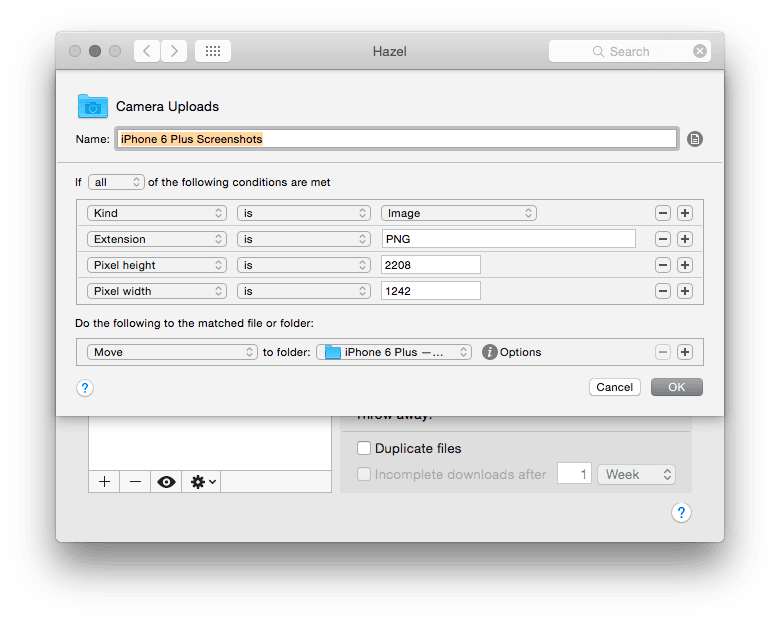Если вы регулярно меняете смартфоны и пользуетесь Dropbox, то ваша папка Camera Uploads уже разрослась до гигабайтов 20-ти, а то и тридцати. Пользователи неоднократно просили разработчиков сделать «умную» сортировку картинок и фотографий, однако их мольбы остались неуслышанными.
Потом я забыл эту «непридуманную маркетологами проблему», но как-то раз решил разобрать накопившиеся фотографии — и ужаснулся: сколько же мусора! Незамедлительно начал изучать проблему.
В русскоязычном интернете ничего толкового я не нашел. В западном же сегменте — наоборот; люди ищут пути выхода из ситуации, пусть это и не так важно, нежели график добычи нефти на март. Я пролистал около 20 статей, и все они были посвящены iPhone и сортировке фото до момента добавления фотографий в iPhoto.
Описанные варианты мне не понравились: то приложение работает через командную строку, то сначала подтягивает данные из EXIF-файла фотографии, а потом что-то куда-то вставляет. И все надо долго настраивать — это не путь белых господ. Однако мысль верная: получить данные EXIF из фотокадра и определить, на что была снята фотография.
В блоге Федерико Витиччи я нашел Hazel — инструмент, позволяющий сортировать, перемещать и удалять файлы, запускать скрипты, проставлять теги и выполнять сценарии Automator.
При помощи него Федерико распределяет фотографии с Айфона по геометкам и отправляет в папки, соответствующие местам путешествий. Круто! Но у меня есть не только устройства Apple, но и HTC, Samsung, LG, Nokia. Всех их как-то надо тоже отсортировать.
Программа работает так: пользователь указывает папку, в которой Hazel будет отслеживать файлы (по заданным условиям), после чего переместит их, скопирует, переименует — сделает все, что душе угодно.
Настройка
Фотографии
Для запуска программы перейдем в системные настройки и выберем «метлу». Нажимаем плюсик и выбираем папку, в которой будем менять и двигать файлы. У меня это папка внутри Дропбокса — Camera Uploads.
После добавления папки нажимаем на еще один плюсик, справа — откроется поле ввода параметров. Задаем название нашему сценарию (у меня это «Nexus 4»), затем выбираем, с какими файлами собираемся работать.
Настраиваем параметры этих файлов:
- Kind — тип файла (в моём случае это изображение).
- Extension — расширение файла, задаем вручную (JPG/JPEG).
- Device Model — модель устройства. В обычном списке этого параметра нет, добавляем через пункт «Other».
ВНИМАНИЕ: для сортировки в пункте «Device model» необходимо указать точную модель устройства, иначе магия не сработает. Для этого в Finder вызываем контекстное меню на файле, выбираем пункт «Свойста» (Get Info), и копируем в появившемся окошке номер устройства.
Теперь настроим перемещение файлов, соответствующих заданным правилам, в папки внутри Camera Uploads. Заодно пусть Hazel переименовывает файлы согласно шаблону, где Date Created — дата создания файла.
Не забудьте указать конечное расширение файла. Иначе у вас получится много документов типа «2013-04-26 at 1-09-PM», которые не будут изображениями.
Поздравляю! Теперь любая фотография, загружающаяся в Camera Uploads, будет автоматически переименовываться и складироваться в выбранную вами папку. По мере появления новых устройств добавляйте правила в Hazel. И всё.
Скриншоты
Правило для снимков экрана отличается тем, что в нем я изменил расширение файлов на PNG и указал высоту/ширину картинки, которой должен соответствовать файл, чтобы попасть в папку.
Конечно, этот вариант подходит только для меня, так как у моей техники одинаковое соотношение сторон экрана (кроме продукции Apple). В снимках экрана модель устройства не указывается, поэтому вам придется подумать, как настроить их разделение — присылайте свои варианты мне в Твиттер или оставляйте в комментариях ниже.
Присылайте и созданные профили по камерам — если наберем внушительное их количество, то сделаем базу данных с настройками.